11.2. NCM Devices¶
11.2.1. Device List¶
You will see all the provisioned NCM devices in NCM menu. To see devices go to NCM > Devices tab:
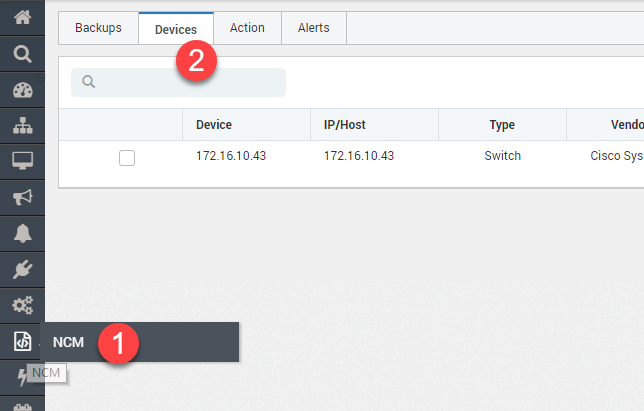
NCM Devices List¶
The list page provides options to perform various operations on NCM devices. Some actions can be performed on individual devices while some actions are available for bulk devices.
Associated Actions
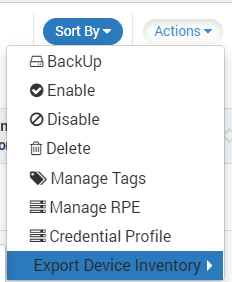
NCM Devices Actions¶
11.2.2. Edit NCM Devices¶
Edit button is available as an individual action to change the SNMP device details. The option is available in right side of NCM device list.

Edit NCM Device¶
Click on the edit button and you’ll see a popup to update the details about the device. Here you can change the basic details, credential profile and NCM collector section.
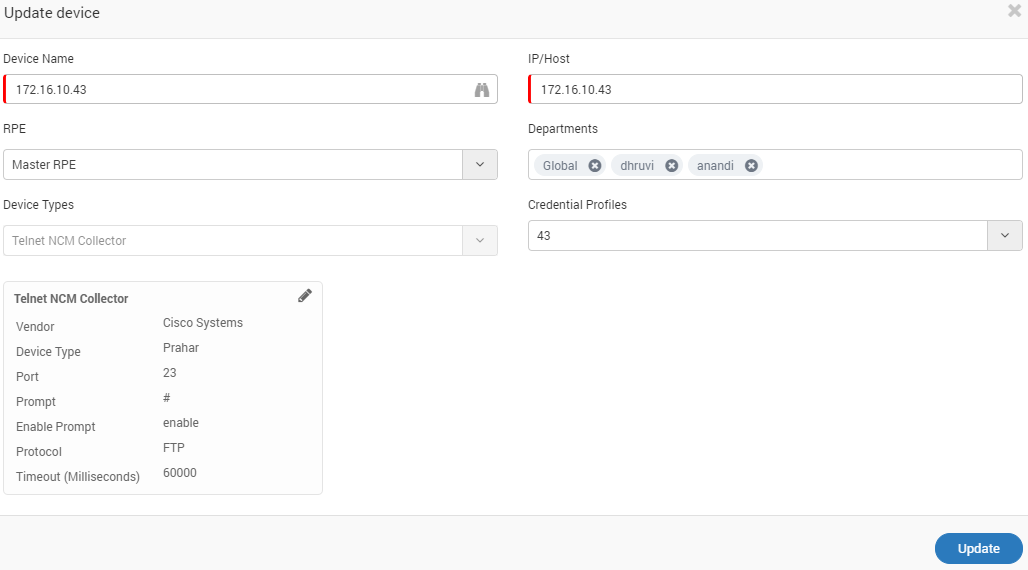
Edit NCM Device¶
You can also edit the device from admin section. Go to Admin > NCM Discovery Settings > NCM Discovery Profiles.
11.2.3. Disable NCM Device¶
When you dont need to monitor/use the device, disable the device using disable button. You can disable individual device or multiple devices also. To disable multiple devices, first select the devices using checkbox button (on left hand side) and disable from Action menu (top right corner).

Disable NCM Device¶
11.2.4. Enable NCM Device¶
You can enable the disabled NCM devices using enable button. You can enable device or multiple devices also. To enable multiple devices, first tick checkbox of devices and then enable from Action menu.

Enable NCM Device¶
11.2.5. Delete NCM Device¶
You can delete the NCM devices using delete button. The devices once deleted cannot be restored. You require to add a new device. You can delete one device or multiple devices also.

Delete NCM Device¶
11.2.6. Manage Tags for Devices¶
You can manage the tags for multiple devices using this option. Select the desired devices and click on Manage Tags. Pop- up will appear where you need to select the desired tags and hit ‘Update’.

Manage Tags¶
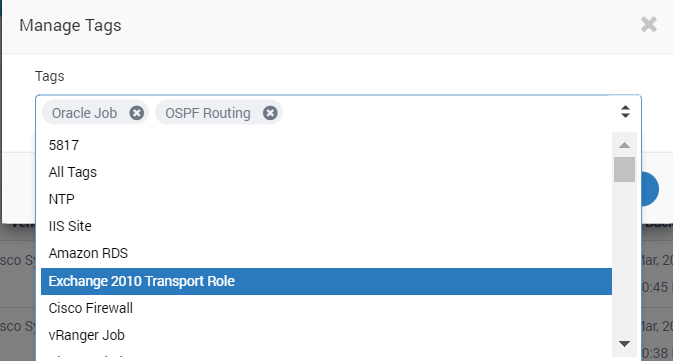
Select Tags¶
11.2.7. Manage RPE¶
You can manage the IP for the RPE from here. When you select this option the list of active devices appear from which you can select the desirect IP for the RPE .

Select RPE¶
11.2.8. Credential Profile¶
You can select the desired credential profile from the drop-down menu.
11.2.9. Export Device Inventory¶
Using this option you can directly export the device Inventory list of the selected devices to PDF or CSV.
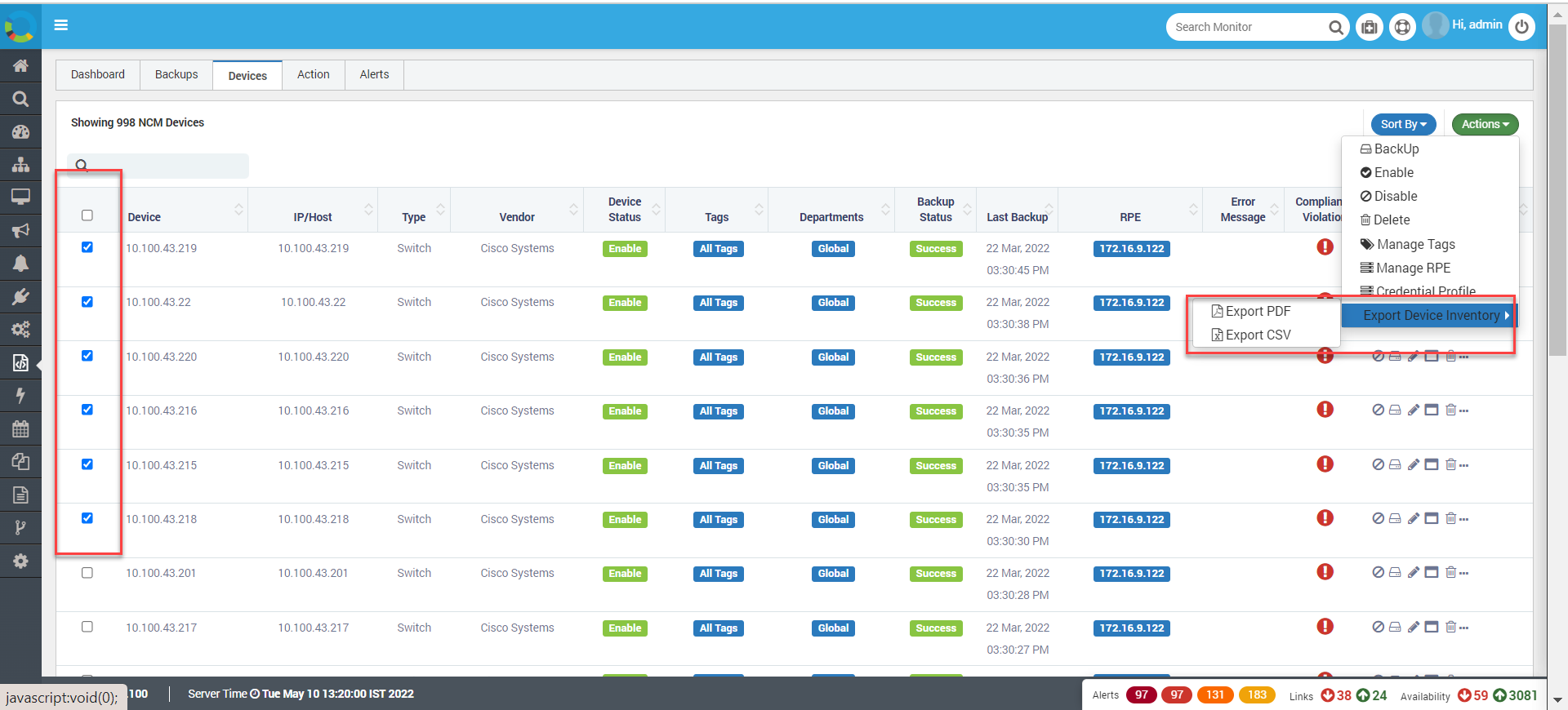
Inventory List¶
After exporting the PDF file appears as shown below:
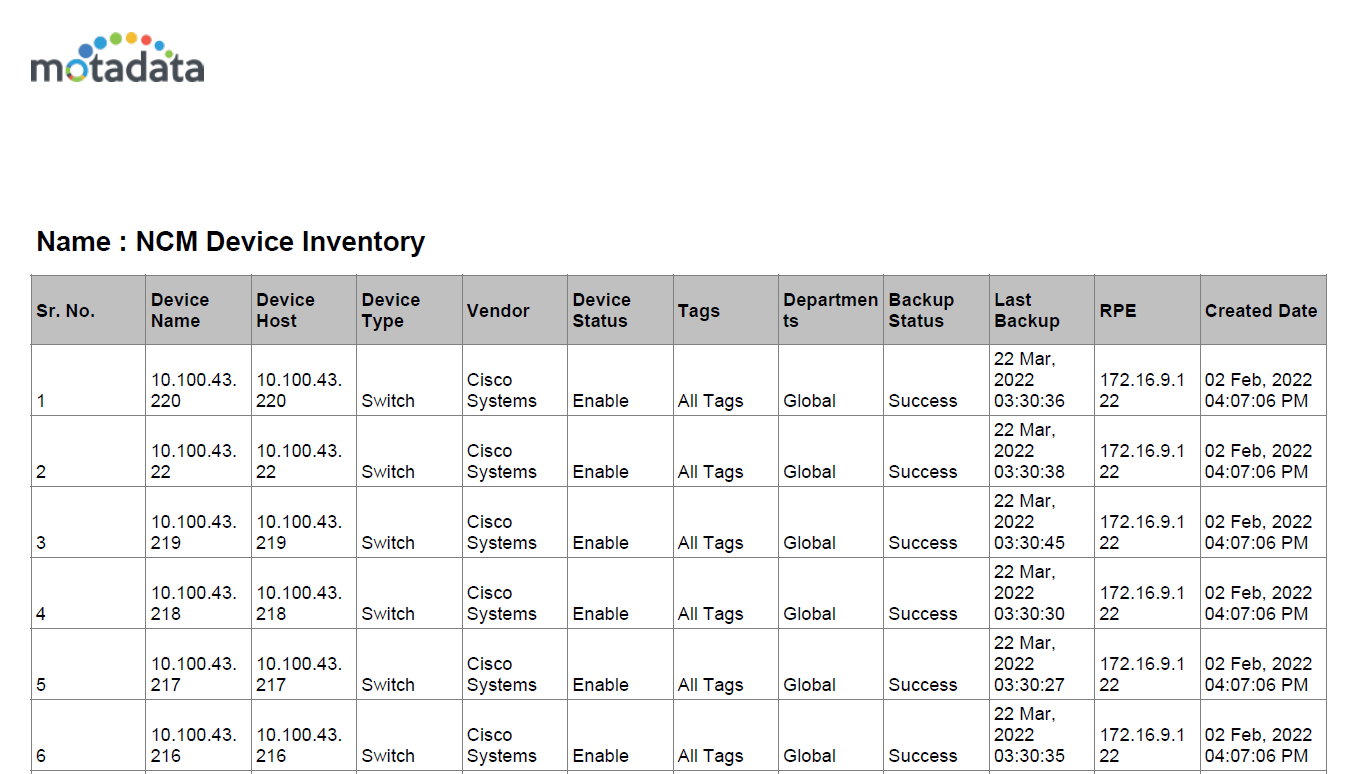
Inventory List¶
11.2.10. Terminal¶
You can connect to the NCM device’s terminal from Motadata GUI and run the commands directly. This will remove the dependency of third-party tools to connect with your NCM device. The terminal has following properties:
You need valid credentials to access the NCM device.
When you refresh the page or close the terminal, the connection with NCM device is closed.
There is no difference between using GUI based terminal or running the command directly on the NCM machine.
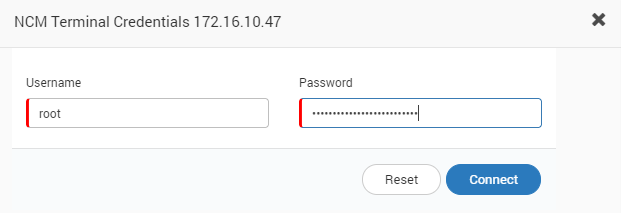
Authentication to Access Device’s Terminal¶
Username |
Username to access the terminal |
Password |
Password to access the terminal |
On successful authentication, you’ll see the terminal.
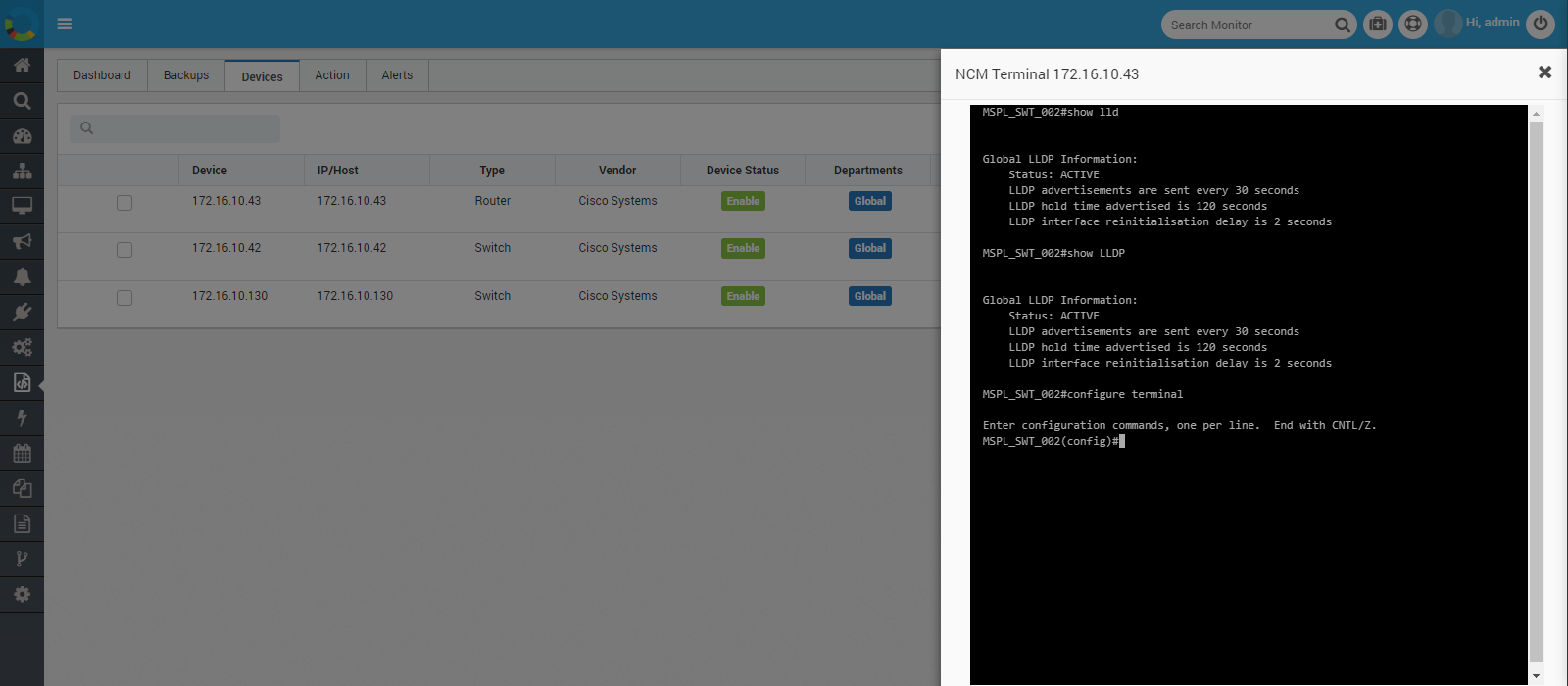
GUI Based Terminal for NCM Device¶
11.2.11. Other Options¶
Click on the three dots to see the actions you can perform on NCM devices. The actions are related to configuration changes of the device. If you want to change the configuration for only one device, do it from here. For multiple devices, see Actions tab. Steps of configuration are discussed there itself.
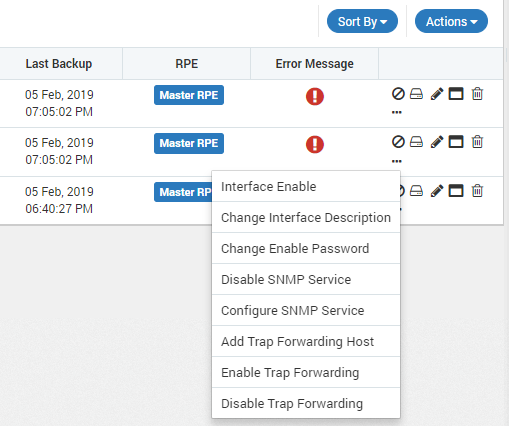
Write Actions on NCM Devices.¶
11.2.12. Backup NCM Devices¶
After adding devices, the first operation that should be performed is backing up the device configuration. You can create backup of devices using backup button. You can take backup of an individual monitor or a group of monitors. Select the devices for which you want to create a backup and select ‘Backup’ from ‘Action’ menu.
Note that During backup if the configuration settings in device is exactly same as the last backup, motadata will not create another backup. It will simply update the timestamp of existing backup. But if the configuration do not match with the backup, motadata will create a new version of backup.

Create backup for NCM Device¶
11.2.12.1. Steps¶
You’ll see a menu to configure the backup schedule.
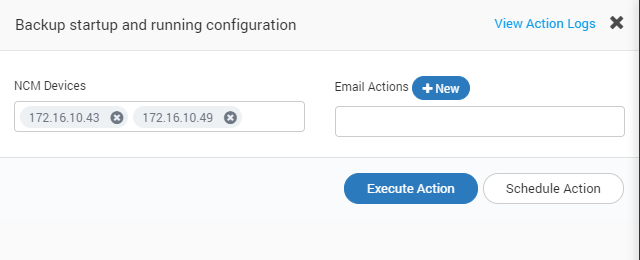
Backup Start and Running Configuration¶
Select the NCM device and choose either of two options: Execute Action or Schedule Action
Execute Action: Click the Execute Action button to run the backup instantaneously.
Schedule Action: Click the Schedule Action button to schedule the backups.
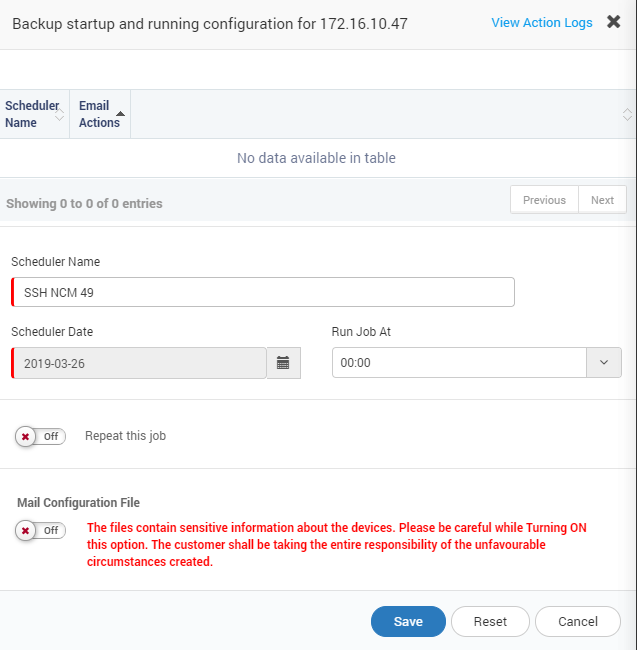
Schedule Backup Jobs¶
Provide the name of the scheduler.
Select time of the schedule.
For scheduling job at specific time, turn on ‘Repeat this job’ and configure the repeat schedule.
Mail Configuration File: If you want to receive the configuration file in email, Turn On this action. As the configuration files may contain sensitive information about the network, use this feature only when really required.
When you are taking backup of device, two backups are generated for each device. The backups are visible in Backup tab under NCM menu.
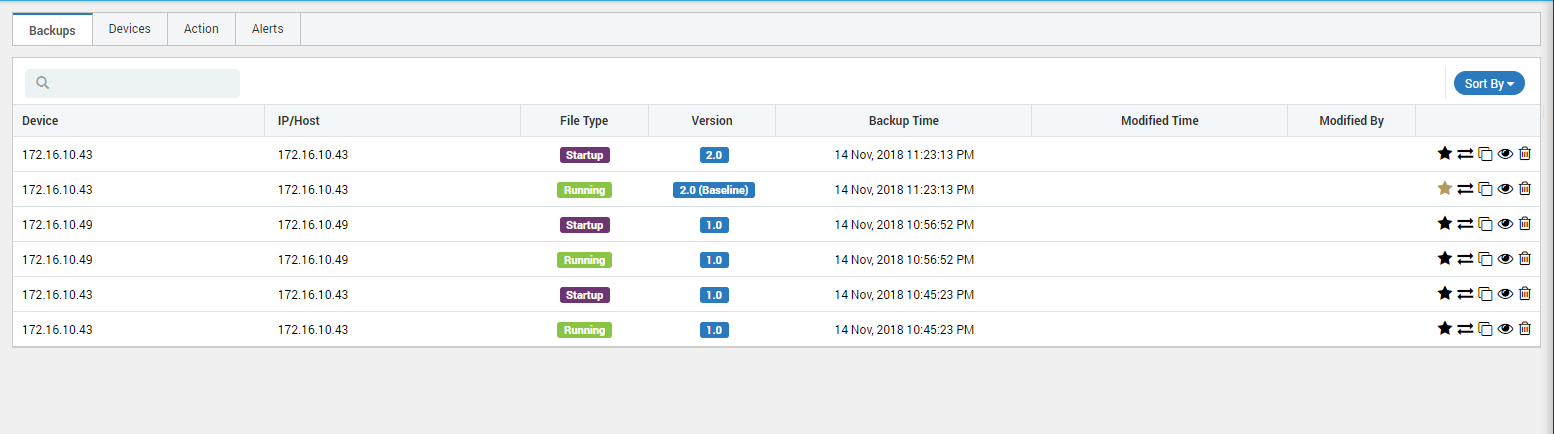
NCM Device Backups¶
Note
Search will work only for ‘Device Column’ i.e Any keyword present in the Device Column will only be searched and not any other.